Search Console(サーチコンソール)「このプロパティへのアクセス権がありません」の対処法
「このプロパティへのアクセス権がありません」のエラーが出た
前日まで問題なく使用できていたのに、突然「このプロパティへのアクセス権がありません」のエラーが出てGoogl Search Consoleにアクセスできなくなった。
このエラーが出る理由、その対処法について記載します。

エラーが出る理由・原因
プロパティやら、アクセス権やら、ログイン中のメールアドレスなど出てきてて、なかなかややこしいが、要は、権限の確認ができていないので閲覧ができない。
権限の確認は、一定期間ごとにサイトに配置したHTMLファイルやHTMLタグを見に行っている。
私の場合は、HTMLタグをサーチコンソール導入の際にテーマヘッダーに挿入したが、何らかの理由で消してしまったららしい。そのため権限の確認ができずエラーが出たというわけだ。
テーマヘッダーにHTMLタグを入れると、テーマを変えると消えちゃうってことだから、HTMLタグ以外の方法の方が良いかもしれない。
対処方法
所有権の確認を行えば問題なく閲覧できるようになります。
まずは、左上の「プロパティを検索」をクリックします(①)。すると登録しているプロパティ一覧が出ますので、対象のプロパティを選択しましょう(②)。

以下のようなポップアップがでます。お好みの確認方法を選んで所有権を確認してください。おすすめは下記です。
- HTMLファイル(すべての人におすすめ)
- Google Analytics(Analyticsを利用する人におすすめ)

HTMLファイルをXサーバーに配置する方法
ここからは、HTMLファイルで確認する場合にXサーバーに配置する場合の方法を詳しく解説します。
まずはファイルをダウンロードのボタンを押してファイルをダウンロードしてください(③)。あとでこの画面に戻ってくるので、この画面は開いたままにしておいてください。

続いてXサーバー管理画面にログインします。
ここにログイン▼▼▼
https://www.xserver.ne.jp/login_server.php
「サーバー」の欄か対象のサーバーの「ファイル管理」を選択します。

HTMLファイルを配置したいドメインを選択します。
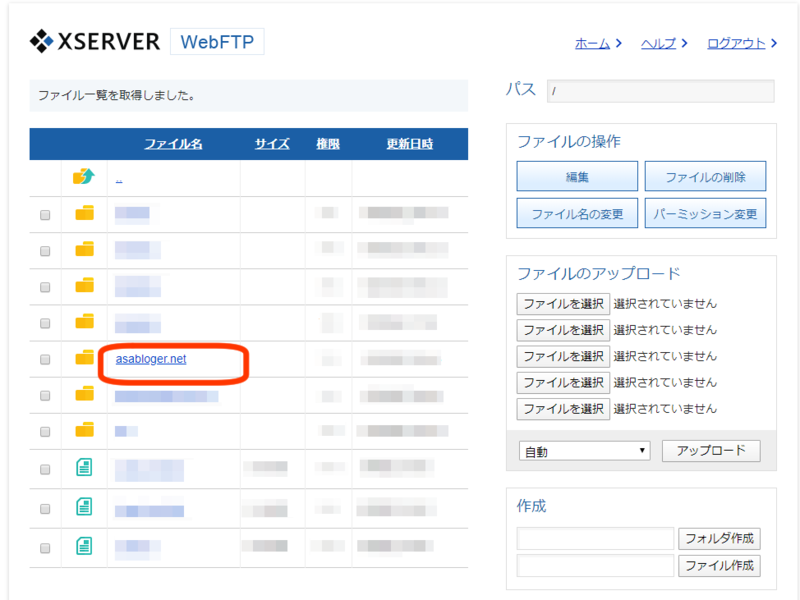
「public_html」を選択してください。
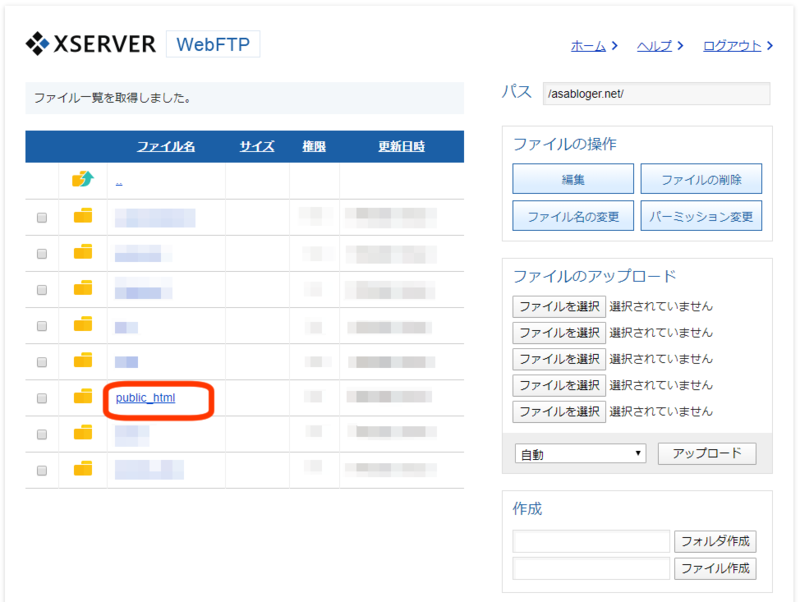
「ファイルをアップロード」の「ファイルを選択」をクリックし、先ほどダウンロードしたファイルを選択します(④)。
アップロードを押下しファイルをアップロードします(⑤)。

アップロードしたファイル名が「ファイル名」一覧に表示されていればアップロード成功です。

サーチコンソールの画面に戻り、確認を押下。

「所有権を確認しました」の文字がでたら、所有権の確認は完了です。サーチコンソールが閲覧できるようになります。
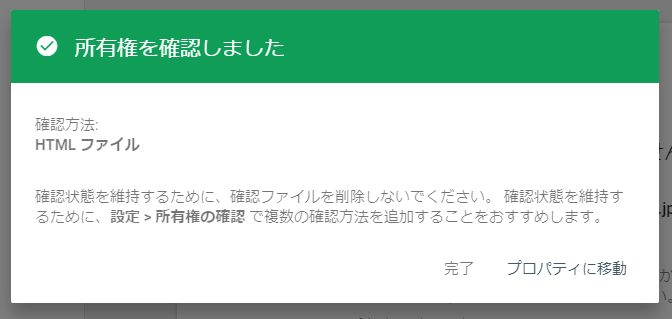
まとめ
「このプロパティへのアクセス権がありません」のエラーは所有権の確認を行えばOKです。確認を行うとエラーが消え、通常通りサーチコンソールが閲覧できるようになります。
配置したHTMLファイルやHTMLタグは消さないようにしましょう。
対処法は以上です。
[st-catgroup cat="3" page="5" order="desc" orderby="id" child="on" slide="on" slides_to_show="3,3,1" slide_date="" slide_more="ReadMore" slide_center="on" fullsize_type=""]