初心者でも簡単!Google Search Consoleに登録する詳細手順とGoogle XML Sitemapsの導入を解説【WordPress】
Google Search Console(サーチコンソール)って?
みなさんはGoogle Search Consoleを使っていますか?
サーチコンソールとはGoogleが提供する高機能サイト解析サービスです。
SearchConsoleの主な機能として、検索ワードや検索表示回数、検索順位、クリック率などを見ることができます。これがSEO対策に役立ちます。
たくさん検索に表示されているのに、クリック率が悪いならタイトルを変えてみたり、多く検索されてるワードから利用者が求めている情報を類推してり記事を書いてみたり、いろいろな使い方ができます。

他にもいろいろな使い方ができるGoogle SearchConsoleは、サイトを運営するなら必須ツールです。きっとあなたのサイトのSEO対策に役立つことでしょう。
ここでは、初心者の方にも分かりやすく簡単に登録できるよう、導入手順を画像付きで詳しく解説したいと思います。
プラグイン「Google XML Sitemaps」について
ここでは、SearchConsoleと一緒に、WordPressのプラグイン「Google XML Sitemap」も導入します。
SEO対策の観点から、検索エンジンがサイトを見やすくするために、XMLサイトマップの作成は必須です。XMLサイトマップは検索エンジン用のサイトマップだからです。
「Google XML Sitemap」 は記事を作成したときに自動でXMLサイトマップを作成し、検索エンジンに通知してくれるプラグインです。XMLサイトマップを作るなら「Google XML Sitemap」がおすすめです。
早速導入してみましょう。
詳細手順
WordPressで導入する方法についてご紹介します。
プラグイン「Google XML Sitemaps」 の導入
Google Search Consoleに登録する前に、 まずXMLサイトマップを準備します。
WordPressのプラグイン「Google XML Sitemaps」を使って作成します。
Google XML Sitemapsは、作成した記事のサイトマップを自動で作成し、検索エンジンに通知してくれるプラグインです。
まずはWordPressにログインし、「ダッシュボード」のメニューから「プラグイン」>「新規作成」の順番に選択します。

キーワードに「google xml」と入れ検索すると、プラグインが表示されます(①)。
「Google XML Sitemaps」の「今すぐインストール」ボタンを押下します。

インストールが完了すると、「有効化」ボタンに変化しますので、「有効化」ボタンをクリックします。
これで「Google XML Sitemaps」 の導入は完了です。

プラグイン「Google XML Sitemaps」 の設定
設定の確認箇所が多いですが、ここで設定の確認をしておきましょう。
メニューから「プラグイン」>「インストール済みプラグイン」の順で遷移します(①)。プラグイン一覧に「Google XML Sitemaps」が追加されてることを確認します。
「設定」リンクをクリックし設定画面に移動します(②)。

設定画面への遷移方法は、メニューから「設定」>「XML Sitemap」でも遷移することができます(③)。
設定を確認していきましょう。
まず「基本的な設定」では下記の画像を参考に、チェックを確認してください(④-1)。
もともとチェックが入っていると思いますが、念のため確認しておきましょう。
続いて「HTML形式でのサイトマップを含める」のチェックを外します(④-2)。(※HTML形式のサイトマップは検索エンジンではなく人間が閲覧するものなので、なくても大丈夫です。)

「HTML形式でのサイトマップを含める」にチェックを付けたままでいると、ちょっとした問題が発生します。詳細については、こちらの記事を参照ください。
[st-card id=334 label="" name="" bgcolor="" color="" fontawesome="" readmore="on"]
「投稿の優先順位」で、下記の画像のようにチェックしてください(⑤)。
「Sitemapコンテンツ」で、下記の画像のようにチェックしてください(⑥)。

「Excluded Items」では、もともとチェックが入っていない状態なので、そのまま特になにもしません。記事を書いたら検索に載ってほしいはずなので、含めないカテゴリーはないはずです。
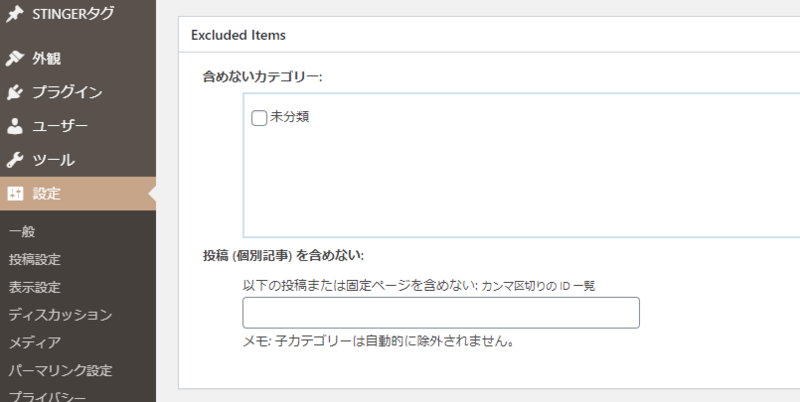
「Change Frequencies」では下記のように設定します。

「優先順位の設定」では、下記のように設定します。
最後に「設定の更新」ボタンを押して、設定を保存しましょう。

以上で、「Google XML Sitemaps」の導入は完了です。続いてGoogle Search Consoleと連携させます。
Google Search Consoleの登録・ 連携
XMLサイトマップの準備ができたので、Google Search Consoleに登録し、連携していきます。
まずはGoogle Search Consoleにアクセスしてください。(Googleのアカウントはあらかじめ作成しておいてください。)
アクセスすると下記のような画面が表示されます。「今すぐ開始」をクリックしてください。
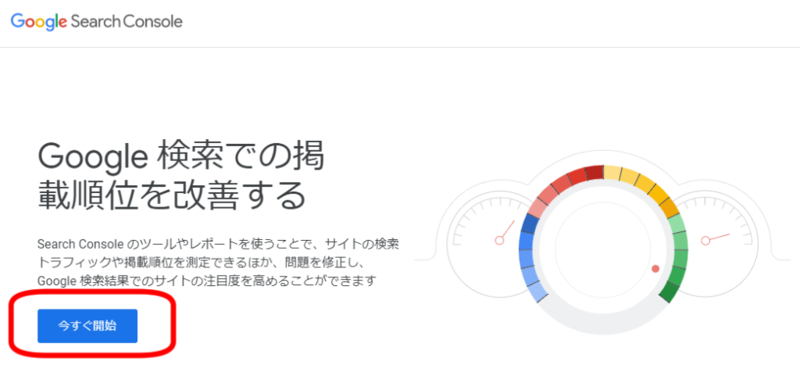
「Google Search Consoleへようこそ」の画面が表示されます。
プロパティタイプとして、「ドメイン」、「URL プレフィックス」が選べます。ここでは「URL プレフィックス」で登録します。

「URLプレフィックス」欄に登録したいアドレスを入力します(①)。HTTPS化している場合は、”https://”で記入します。
入力後、「続行」ボタンをクリックします(②)。

「所有権の確認」画面が表示されます。HTMLタグで登録するので、HTMLタグをクリックしてください。

HTMLタグで登録する場合は、メタタグをテーマヘッダーに挿入するので、テーマを変える場合は注意してください。テーマを変えた場合は新しいテーマの同じ場所にメタタグを追加し、所有権の確認を行ってください。また追加したタグは消さないでください。
サーチコンソールは一定周期で権限を確認しているので、 テーマ変更後もしばらくはサーチコンソールを見ることができます。 もしもテーマ変更後の対応が遅れても、サーチコンソールが見えなくなるだけで、対応すればすぐに見ることができるので不安になる必要はありません。
確認方法を「HMTLタグ」ではなく「HTMLファイル」で登録したい場合は、下記記事の「HTMLファイルをXサーバーに配置する方法」の項目を参考にしてください。 Xサーバーを利用したHTMLファイルでの確認方法について書いています。
[st-card id=507 label="" name="" bgcolor="" color="" fontawesome="" readmore="on"]
HTMLタグを選択すると、メタタグが表示されるので、メタタグをコピーしてください(③)。
続いてWordPressでの作業になります。この画面はあとで使用するので、そのままにしておいてください。

WordPressにログインします。メニューから「外観」>「プラグイン」を選択します(④、⑤)。
使用しているテーマの「カスタマイズ」を選択します(⑥)。画像では無料テーマ”Cocoon Child”を利用しています。
他のテーマでも、親テーマを使っているか子テーマを使っているかの違いくらいで、作業内容はほぼ同じです。

以下のようなポップアップが表示される場合があります。「理解しました」を選択します。
ファイルを編集する際は、意図しない編集をしないように注意してください。最悪サイトが動かかなくなります。

子テーマを使っている場合、「この子テーマは親テーマ Cocoon のテンプレートを引き継ぎます」のリンクをクリックします(⑦)。もしくは「検索するテーマを選択」から親テーマ(画像の場合は”Cocoon")を選択します。

左列の「テーマファイル」の一覧から、「テーマヘッダー(header.php)」を探し選択します(⑧)。
</head>を探します(⑨)。
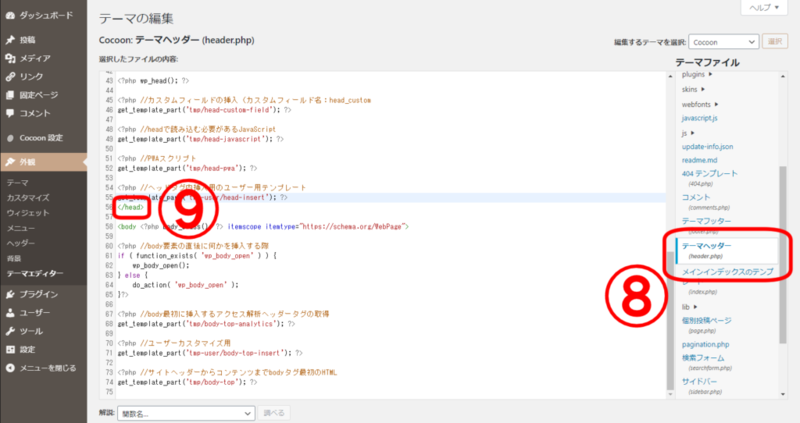
</head>の直前に先ほどコピーしたメタタグを張り付けます(⑩)。
貼り付け後、「ファイルを更新」ボタンをクリックして保存します(⑪)。
更新が成功すると、「ファイルの更新」ボタンの上に「ファイルの編集に成功しました。」と表示されます。

サーチコンソールの画面に戻って、「確認」ボタンをクリックしてください。

以下の画面が表示されたら完了です。「完了」をクリックしてください。

以上で、Google Search Consoleとの連携が完了しました。
SearchConsoleでデータが確認できるようになるまでは数日かかります。私の場合は10日でした。表示されるようになったら登録しているGoogleアカウントにメール通知してくれるので連絡を待ちましょう。
どれくらいで表示されるようになるか、私の体験について詳しく書いた記事もあるので、気になる方はチェックしてみてください。
[st-card id=464 label="" name="" bgcolor="" color="" fontawesome="" readmore="on"]
Google Search ConsoleにXMLサイトマップを追加
「Google XML Sitemaps」で作成したXMLサイトマップをGoogle Search Consoleに登録します。
SearchConsoleにアクセスし、左上の「プロパティを検索」をクリックしてください(①)。先ほど登録したURLが表示されるので、そのURLをクリック(②)。

選択したプロパティのメニューから「サイトマップ」を選択。下記のような画面になります。

ここで、登録するサイトマップの名前を確認しましょう。別画面でWordPressを開き、WordPressのメニューから「設定」>「XML-Sitemap」の順に選択します。
下記画像の右側の赤丸あたりに、サイトマップのURLが表示されているので確認します。
画像では、下記のように記載されています。オレンジ文字の部分(sitemap.xml)にあたる個所をコピーします。
あなたのサイトマップのインデックスファイルのURL: https://asabloger.net/sitemap.xml

先ほどのSearchConsoleの画面にもどり、コピーしたXMLのファイル名を入力します(③)。
入力後、「送信」ボタンを押下します(④)。
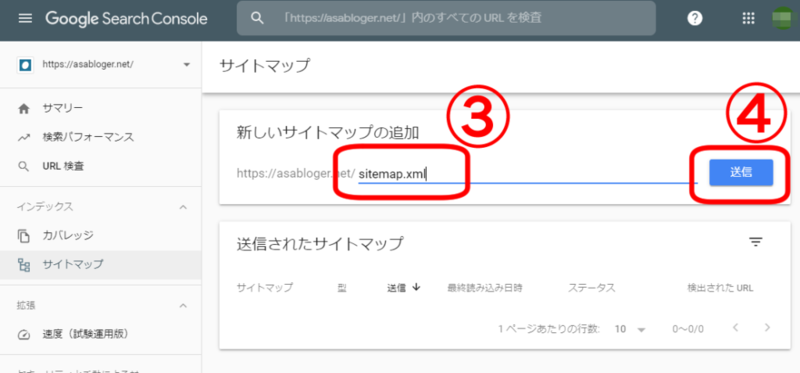
下記のようなポップアップが表示されたら、サイトマップの送信は完了です。
「OK」をクリックして ください。

「送信されたサイトマップ」の一覧に先ほど追加したXMLファイルが表示されています。
「ステータス」は「取得できませんでした」になっていますが、後で「成功しました」に変わるので問題ありません。検索エンジンにインデックスされるには、数時間から~数日かかります。

最後に
以上で Google Search Console と Google XML Sitemaps の登録は完了です。お疲れさまでした!
Google Search Console はSEO対策に役立ちますので、ぜひ活用してください。
[st-catgroup cat="3" page="5" order="desc" orderby="id" child="on" slide="on" slides_to_show="3,3,1" slide_date="" slide_more="ReadMore" slide_center="on" fullsize_type=""]